약 4달전, 우리팀(Marco, Arne, and Daniel)은 새 앱의 모델 레이어를 설계하기 시작했다. 우리는 테스트를 개발 과정에서 사용하고 싶었고, 회의를 거쳐 XCTest를 테스트 프레임워크로 정했다.
(테스트도 포함한) 우리의 코드베이스는 190개의 파일과 18,000 라인의 소스로 544KB까지 커져있었다. 우리 테스트에 들어가보면 우리가 테스트할 코드의 2배정도 되는 1,200KB 크기나 된다. 아직 프로젝트가 끝난 상황은 아니지만 거의 마무리 단계에 있다. 이 글을 통해 우리가 무엇을 배웠는지, 일반적인 테스트에 관하여나 XCTest에 관한 주제를 공유하고 싶다.
이 프로젝트는 아직 앱 스토어에 올라가지 않고 진행중이기 때문에 몇몇 클래스 이름이나 메소드 이름은 계속 바뀌어오고 있는 중임을 유의하라.
우리가 XCTest를 고른 이유는 간단하고 Xcode IDE와 잘 결합되기 때문이다. 이 글이 여러분의 XCTest를 고르거나 다른 것을 고를 때 결정을 도와줄 수 있길 바란다.
우리는 이 이슈와 비슷한 주장으로 이어가려 노력했다.
왜 테스트 해야하나
article about bad practices in testing에서 언급했듯, 많은 사람들이 "우리가 코드를 바꿀 때만 테스트 할 가치가 있다"고 생각한다. 이것에 대해 더 명확하게 짚고 싶으면 위 글을 읽어보면 된다. 그러나 사실 첫 버전의 코드를 작성할 때는 코드를 수정하는데 많은 시간이 들 수 밖에 없음을 인지해야한다.—프로젝트가 진행됨에 따라 더 많은 기능들이 추가되며, 그러면 코드 여기저기를 조금씩 수정해야 할 것이다. 따라서 1.1버전이나 2.0버전의 작업이 아니더라도 여전히 수많은 변경할 부분이 있을 것이고, 이때 테스트는 많은 도움을 줄 것이다.
우리는 아직도 최초버전의 프레임워크를 완성하는 과정에 있으며 최근데 10 man months 이상동안 1,000개의 테스트 케이스를 통과시켜 왔다. 우리 프로젝트 아키텍처가 명확한 버전을 가지고 있지만, 여전히 그 방법으로 코드를 수정하고 맞추고 있다. 계속 증가하는 테스트 케이스들은 이렇게 우리를 도와왔다.(원문: The ever-growing set of test cases have helped us do this.)
테스트는 우리 코드의 품질을 안정적으로 만들 수 있게 해주고, 코드를 부수지 않고 리팩토링이나 수정을 할 수 있는 능력을 가지게 해준다. 그리고 모든 코드가 합쳐지지 않아도 매일 코드를 실제 돌려볼 수 있게 해주었다.
XCTest는 어떻게 동작할까
애플은 XCTest 사용하기라는 문서를 제공한다. 테스트는 XCTestCase 클래스의 서브클래스 안에 그룹되어 만들어진다. test로 시작하는 각 메소드들이 실제 테스트이다.
테스트는 간단한 클래스나 메소드이기 때문에, 우리가 원하는 것에 맞춰 @property나 필요한 메소드를 테스트 클래스에 추가할 수 있다.
우리는 코드를 재사용하기 위해 모든 테스트 클래스의 수퍼클래스는 일반적으로 TestCase이다. 이 클래스(TestCase)는 XCTestCase의 서브클래스이다. 모든 테스트 클래스는 TestCase를 수퍼클래스로 한다.
또한 TestCase 안에 다 같이 사용하는 헬퍼 메소드도 하나 넣겠다. 그리고 각 테스트에 필요한 프로퍼티도 넣겠다.(원문: And we even have properties on it that get pre-populated for each test.)
네이밍
test라는 단어로 시작하는 메소드가 하나의 테스트이고, 일반적으로 테스트 메소드는 아래와 같이 생겼다:
우리 모든 테스트들은 "testThatIt"으로 시작한다. 테스트 네이밍에서 자주 쓰는 또 다른 방법은 testHTTPRequest처럼 테스트된 클래스나 메소드 이름을 사용하는 것이다. 그러나 이것은 가볍게 보기만해도 그 테스트의 의미를 바로 알 수 있을 것이다.
"testThatIt" 스타일은 우리가 원하는 결과에 초점이 쏠리고, 대부분의경우 한번에 이해하기 힘들다.
각 제품 코드 클래스의 테스트 클래스가 있고, 어떤 것은 Test가 접미에 붙기도 한다. HTTPRequest나 HTTPRequestTests클래스가 커지면 이것을 토픽에 따라 카테고리로 쪼개는 작업을 한다.
앞으로 영원히 테스트를 할 필요가 없으면 접두에 DISABLED를 붙인다:
이렇게하면 검색하기도 쉽고, 더이상 메소드 이름이 test로 시작하지도 않음으로 XCTest가 알아서 이 메소드를 생략한다.
Given/When/Then
우리는 모든 테스트를 Given-When-Then으로 나누어 만드는 패턴 구조를 사용한다.
given은 모델 오브젝트들을 만들거나 테스트를 위한 특정 시스템 상태로 만들어 테스트 환경을 셋업하는 영역이다. when은 테스트 하고 싶은 코드를 가지고 있는 영역이다. 대부분 테스트할 메소드 하나를 호출한다. then은 액션의 결과를 확인하는 역역이다. 우리가 기대하던 결과가 나왔는지, 오브젝트가 변경되었는지등을 확인한다. 이 영역은 assertion으로 구성되있다.
아래에 꽤 간단한 테스트가 있다:
이 기본 패턴을 따름으로서 더 짜기쉽고 이해하기 쉽게 해준다. 가독성을 높히기 위해 해당 영역의 상단에 "given", "when", "then"을 주석으로 달아놨다. 이 경우는 테스트된 메소드가 즉시 눈에 띈다.
재사용 가능한 코드
테스트를 여러번 하다보니, 테스트 코드 속에 자꾸 자꾸 재사용되는 코드를 발견했다. 비동기적 처리를 완료할때까지 기다리거나, CoreData 스택을 메모리에 옮기는 그런 코드들을 중복해서 사용하고 있었다. 우리가 최근에 사용하기 시작한 또다른 유용한 패턴은 XCTestCase 클래스에서 직접 프로토콜을 델리게이트하는 것을 구현하는 것이다. 이렇게 하면 엉성하게 델리게이트를 모의객체로 만들지 않고, 꽤 직접적인 방법으로 테스트 할 클래스와 소통할 수 있다.
It turned out that this is not only useful as a collection of utility methods. The test base class can run its own -setUp and -tearDown methods to set up the environment. We use this mostly to initialize Core Data stacks for testing, to reseed our deterministic NSUUID (which is one of those small things that makes debugging a lot easier), and to set up background magic to simplify asynchronous testing.
Another useful pattern we started using recently is to implement delegate protocols directly in our XCTestCase classes. This way, we don’t have to awkwardly mock the delegate. Instead, we can interact with the tested class in a fairly direct way.
모의객체(Mocking)
우리는 모의객체를 한 오브젝트의 모든 의존성을 위해 사용한다. 이렇게 하면 타깃 클래스를 독립적으로 테스트할 수 있다. 단점이 있다면, 그 클래스에서 뭔가 바뀌게되면 그 클래스에 의존하는 다른 클래스의 유닛 테스트를 자동으로 실패로 만들지 않는다. 그러나 우리는 모든 클래스를 함께 테스트하는 통합 테스트를 하여 이 문제를 해결할 수 있다.
우리는 'over-mock'하지 않도록 주의해야하는데, 이것은 테스트할 하나를 제외한 나머지 모든 오브젝트를 모의객체로 만드는 것이다. 우리가 처음 시작할 때 이런 방식으로 테스트 했었고, 심지어 메소드에 입력하기위해 사용된 간단한 오브젝트까지도 모의객체로 만들었다. 이제는 많은 오브젝트를 모의객체 없이 사용하는 방법으로 테스트 하고 있다.
모든 테스트 클래스를 위한 우리 일반적인 슈퍼클래스의 일부이고, 한 메소드를 추가한다.
이것은 메소드/테스트 마지막에서 검증하는 모의객체이다. 이것이 모의객체 사용을 더욱 편리하게 만든다. 우리가 만든 모의객체가 그 지점에 옳바르게 있는지 확인할 수 있다:
상태와 상태없음(State and Stateless)
지난 몇년동안 상태없는 코드를 많이 이야기해왔다. 그러나 결국 우리 앱은 상태를 필요로 했다. 상태가 없는 앱은 꽤 요점을 잃어버린다. 반대로 상태를 관리하면 그것이 굉장히 복잡하기 때문에 수많은 버그를 만들어 내기도 한다.
우리는 상태로부터 코드를 떼어내어 작업하기 쉽게 만들었다. 몇몇 클래스는 상태를 가지고 있으나 대부분의 클래스에는 상태가 없다. 또한 코드를 테스트하기도 아주 쉬워졌다.
예를들어 우리가 EventSync라는 클래스가 있는데, 이 클래스의 역할은 로컬의 변화를 서버에 보내는 것이다. 이것은 어떤 오브젝트가 서버에 갱신을 보내야하는지 현재 서버에 보내진 갱신들은 무엇인지 기억하고 있어야한다. 한번에 여러 갱신을 보낼 수 있지만 같은 갱신을 두번 보내서는 안된다.
또한 우리가 주시해야하는 오브젝트들 사이는 상호의존적이다. 만약 A가 B에 연관되있고 B에서 로컬 갱신이 일어나면, A 갱신을 보내기 전에 B 갱신을 먼저 서버에 보낼때까지 기다려 주어야 한다.
우리는 다음 요청을 만드는 -nextRequest 메소드를 가진 UserSyncStrategy를 가지고 있다. 이 요청은 로컬에서의 갱신을 서버로 보낼 것이다. 이 클래스 안에는 상태가 없으나 그 모든 상태는 UpstreamObjectSync 클래스 안에 캡슐화되어 들어 있는데, 이 클래스는 유저가 만든 모든 로컬 갱신에 대한 기록을 서버에 날린다. 이 클래스 바깥에는 상태가 없다.
이 경우 이 클래스가 관리하는 상태가 올바른지 체크한다. UserSyncStrategy의 경우 UserSyncStrategy를 모의객체로 만들어 UserSyncStrategy 내부의 상태에 더이상 신경 쓰지 않아도 된다. 이것이 테스트의 복잡도를 확 낮춰주는데, 수많은 다른 종류의 오브젝트를 동기화하고 있기 때문이다. 그러면 다른 클래스들은 상태가 없으며, UpstreamObjectSync 클래스를 재사용 할 수 있다.
Core Data
우리 코드는 굉장히 Core Data에 의존한다. 우리 테스트가 다른 하나로부터 독립되야하므로 각 테스트 케이스마다 명확한 Core Data 스택을 만들어야하고 그 후에 그것을 다시 원래대로 해야했다. 우리는 이 store를 한 테스트 케이스에만 사용하고 다음 테스트에는 다시 사용하면 안되었다.
우리 모든 코드는 다음 두가지 Managed Object Context 주변에 집중되있다: 하나는 유저 인터페이스가 사용하고 메인 큐에 묶여있는 것이고 다른 하나는 동기화를 위해 사용되며 자신의 개인 큐를 가지고 있다.
우리는 그들이 필요로하는 모든 테스트마다 Managed Object Context 자꾸자꾸 생성하길 원하지 않는다. 그러므로 공유된 TestCase 수퍼클래스의 -setUp 메소드에 두개의 Managed Object Context를 만들어둔다. 이것은 각 개별 테스트에서 가독성을 높혀준다.
Managed Object Context가 필요한 테스트는 간단하게 self.managedObjectContext나 self.syncManagedObjectContext를 호출하면 된다:
우리는 코드의 일관성을 만들기 위해 NSMainQueueConcurrencyType과 NSPrivateQueueConcurrencyType을 사용하고 있다. 그러나 독립적 문제 때문에 -performBlock: 상단에 우리만의 -performGroupedBlock:을 구현했다. 이것에 대핸 더 많은 자료는 비동기 코드를 테스팅하는 섹션에서 볼 수 있다.
여러 컨텍스트를 합치기
우리 코드에는 두 컨텍스트를 가지고 있다. 프로덕션에는 -mergeChangesFromContextDidSaveNotification:의 의미로서 한 컨텍스트가 다른 컨텍스트와 합쳐지는 것에 굉장히 의존적이다. 우리는 동시에 각 컨텍스트 별로 독립된 퍼시스턴스 store coordinator를 사용하고 있다. 그러면 두 컨텍스트 모두 최소의 명령으로 한 SQLite store에 접근할 수 있기 때문이다.
그러나 테스트를 위해 약간 바꾸어서 메모리 store를 사용할 것이다.
테스트시 SQLite store를 사용하여 디스크에 두는 것은 디스크 store에서 삭제시 경쟁상태(race condition)를 만들기 때문에 동작하지 않는다. 이것은 테스트간의 독립성을 해칠 것이다. 반면 메모리에 store하면 매우 빠르게 동작하며 테스트하기도 좋다.
우리는 모든 NSManagedObjectContext 객체를 만들기 위해 팩토리 메소드를 사용한다. 기본 테스트 클래스는 이 팩토리 클래스를 약간 고쳐 모든 컨텍스트가 같은 NSPersistentStoreCoordinator를 공유한다. 각 테스트의 마지막에는 다음 테스트가 사용할 새 것이나 새 store가 있는지 확인하기 위해 공유하고 있던 퍼시스턴트 store coordinator를 버린다.
비동기적 코드를 테스트하기
비동기적인 코드는 조금 까다로울 수 있다. 그러나 대부분 테스트 프레임워크는 비동기적 코드를 위한 기본 기능을 지원한다.
NSString에 비동기적인 메시지를 가지고 있다고 해보자:
XCTest에서는 아래와 같이 테스트할 수 있다:
대부분 테스트 프레임워크가 이런식으로 되었다.
그러나 비동기 테스트의 주된 문제는 독립적으로 테스트 하기 힘들다는 것이다. 테스트 습관에 관한 글에서 말했듯, 독립(Isolation)의 첫 글자는 "I" 이다.(원문: Isolation is the “I“ in FIRST, as mentioned by the article about testing practices.)
비동기 코드에서 다음 테스트가 시작하기 전에, 현재 테스트의 모든 스레드와 큐가 완전히 멈추는 것을 확신하기 까다로울 수 있다.
이 문제에 대해 우리가 찾는 최고의 해결책은 dispatch_group_t라는 이름의 그룹을 사용하는 것이다.
혼자 두지 말고 그룹에 넣자
몇 우리 클래스들은 내부적으로 dispatch_queue_t를 사용할 필요가 있다. 몇 우리 클래스들은 NSManagedObjectContext의 private 큐에 블럭들을 넣는다.
모든 비동기 작업이 끝날때까지 -tearDown 메소드에서 기다린다. 이것을 하기위해 우리는 아래 보이는 것처럼 여러 일들을 한다.
테스트 클래스는 이런 프로퍼티를 가진다:
우리는 이것을 일반적인 수퍼클래스에 한번만 선언해 두었다.
다음으로 dispatch_queue나 그 비슷한 것을 사용하는 모든 클래스 안에 이 그룹을 넣었다. 예를들어 dispatch_async()를 호출하는 대신, dispatch_group_async()를 호출하였다.
우리 코드는 CoreData에 의존적이므로 NSManagedObjectContext에 호출하는 메소드도 추가하고
모든 Managed Object Context에 새 dispatchGroup 프로퍼티를 추가했다. 그래서 우리는 독립적으로 -performGroupedBlock:을 사용했다.
이렇게하여 모든 비동기 처리가 끝날때까지 tearDown 메소드에서 기다릴 수 있었다.
메인 루프에서 -tearDown이 호출된다. 메인루프에서 큐에 들어간 어떤 코드가 실행되었는지 확인하기 위해 메인루프를 끈다. 위 코드는 그룹이 비지 않는한 영원히 돌고 있다. 우리의 경우 타임아웃을 넣어 살짝 바꾸었다.
모든 작업이 끝날때까지 기다리기
이렇게 하면 수많은 다른 테스트들도 쉬워진다. 아래와 같이 사용할 WaitForAllGroupsToBeEmpty()를 만들었다:
마지막 라인은 모든 비동기 작업이 완료될때까지 기다리는 코드이다. 즉, 이 테스트는 추가적인 비동기 처리를 큐에 넣은 비동기 블럭들까지도 모두 끝나고 어떠한 것도 거절된 메소드를 호출하지 않는다.
이것을 만든한 메크로로 만들었고:
나중에는 공유된 TestCase 수퍼클래스에 메소드를 정의했다:
커스텀 예외
이 섹션의 초반부에서, 어떻게 이것을 하는지 이야기 했었고
비동기 테스트를 위해나 블럭을 만드는 기본이다.
XCTest는 NSNotification과 key-value observing을 위한 몇가지 약속이 존재하는데, 이 둘다 블럭을 만드는 최상단에서 구현될 것이다.
그러나 종종 여러 곳에서 이 패턴을 사용하고 있다는 것을 발견하였다. 예를들어 Managed Object Context가 비동기적으로 저장될거라 예상할 때, 우리 코드는 이렇게 생길 것이다:
이 코드를 공유된 한 메소드만을 호출하게하여 가볍게 만들었다:
그리고 테스트에서 사용할 때이다:
이렇게하면 가독성이 더 좋아진다. 이 패턴은 사용하면 다른 상황에서도 자신만의 커스텀 메소드를 추가할 수 있다.
The Ol’ Switcheroo — Faking the Transport Layer
앱을 테스트하는데 중요한 줄문 중 하나는, 어떻게 서버와 연동하여 테스트할 것인지 이다. 가장 이상적인 솔루션은 실서버를 로컬에 빨리 복사하고, 가짜 데이터를 제공하여 http를 통해 직접 테스트를 돌려보는 것이다.
사실 우리는 이러한 솔루션을 이미 사용하고 있다. 이 솔루션은 굉장히 실제와 유사한 테스트 환경을 제공한다. 그러나 현실적으로 너무 느리게 환경설정이 된다. 각 테스트마다 서버의 DB를 정리하는 것이 너무 느리다. 우리는 1000여개의 테스트를 가지고 있다. 실서버에 의존하는 30개의 테스트가 있는데, 만약 DB를 정리하고 서버 인스턴스를 깨끗히 만드는데 5초가 걸린다치면 적어도 2분 30초를 테스트를위해 기다려야 한다는 것이다. 그리고 또한 서버 API가 구현되기 전에 서버 API를 테스트할 수 있는 것도 필요했다. 우리는 뭔가 다른 것이 필요했다.
이 대안의 솔루션은 '가짜 서버(fake server)'이다. 우리는 서버와 통신하는 모든 클래스를 TransprotSession이라는 한 클래스와 통신하도록 구조를 짜고, 이 클래스는 NSURLSession과 비슷한 스타일이지만 JSON 변환까지도 처리해준다.
우리는 UI에 제공할 API 테스트들을 가지고, 서버와 통신하는 모든 것들은 TransportSession이라는 가짜 서버로 우회하여 두었다. 이 transport session은 실제 TransportSession과 서버 모두의 행동을 따라한다. 이 가짜 session은 TransportSession의 모든 프로토콜을 구현하여 그것의상태를 설정할 수 있게 해주는 몇 메소드를 추가한다.
OCMock를 사용하여 각 테스트에 커스텀 클래스를 가지는 것은 모의 서버(mocking the server)를 넘어 여러 이점을 가진다. 그중 하나는, 실질적으로 모의 서버를 사용하여 더 복잡한 시나리오를 만들어 테스트해볼 수 있다. 실제 서버에서는 시도해보기 어려운 극한의 상황을 시뮬레이트 해볼 수 있다.
또한 가짜 서버는 그 스스로 테스트를 가지므로 그 결과가 좀 더 정밀하게 정의되어 있다. 만약 요청에 대한 서버의 응답이 항상 바뀌어야 한다면 한 장소에서 오직 그렇게 한다. 이것은 가짜 서버를 사용하는 모든 테스트를 보다 더 튼튼하게 만들며, 우리 코드에서 새 기능이 잘 동작하지 않는 부분을 좀 더 쉽게 찾아낼 수 있다.
FakeTransportSession 구현은 간단하다. HTTPRequest 객체를 요청에 관한 URL, 메소드, 패이로드(payload)에 관련하여 캡슐화 시키면 된다. FakeTransportSession은 내부 메소드에 모든 끝부분을 매핑시키고 응답을 발생시킨다. 이것이 알고있는 오브젝트의 기록을 가지고 있기 위해 메모리에 담은 CoreData 스택까지도 가지고 있는다. 이렇게하여 PUT으로 추가된 이전 오퍼레이션의 리소스를 GET으로 반환할 수 있다.
이 모든것을 하기에 시간이 부족하다고 생각할 수도 있겠지만 사실 가짜 서버는 꽤 간단하다. 실제 서버가 아니며, 많은 부분을 떼어냈다. 가짜 서버는 오직 한 클라이언트에만 기능을 제공하기 때문에 퍼포먼스나 스케일리비티는 전혀 신경쓰지 않는다. 또한 한번에 큰 노력을 들여 모든것을 구현할 필요가 없다. 우리가 개발이나 테스트에 필요한 부분만 만들면 된다.
그러나 우리 상황의 경우, 우리 테스트를 시작할쯤엔 서버 API가 꽤 안정적이고 잘 정의되있었다.
커스텀 Assert 메크로
Xcode 테스트 프레임워크에선, 실제 확인을 위해 XCTAssert 메크로를 사용한다:
그러나 우리는 아래와 같은 특정 도메인을 체크하는 Assertion을 자주 사용했다:
이렇게하면 가독성이 너무 떨어지고, 코드의 중복을 피하기 위해 간단한 assert 메크로를 만들었다:
테스트 할때는 아래와같이 간단하게 사용하면 된다:
이 방법으로 테스트의 가독성이 굉장히 좋아졌다.
한단계 더
그러나 우리 모두가 알듯 C의 전처리기 메크로는 굉장히 난잡하다(a beast to dance with).
몇몇은 이것을 피할 수 없으며 그 고통을 줄이고싶은 것에 대한 이야기이다. 어디라인 어디파일에 assertion 실패가 생겼는지 알기 위해 테스트 프레임워크를 정렬하는 경우 메크로가 필요하다.(We need to use macros in this case in order for the test framework to know on which line and in which file the assertion failed.) XCTFail()은 메크로이고 __FILE__와 __LINE__이 설정되는 것에 의존하고 있다.
좀 더 복잡한 assert와 체크를 위해 FailureRecorder라 불리는 간단한 클래스를 만들었다:
우리 코드에는 두 딕셔너리가 서로 일치하는지 확인해야하는 부분이 곳곳에 있는데, XCTAssertEqualObject()가 그것을 체크한다. 이것이 실패했을때 내뱉는 결과가 아주 유용하다.
우리는 이런식으로 하길 원했다:
결과에는
그래서 이렇게 메소드를 만들었다.
FailureRecord가 __FILE__, __LINE__, 테스트 케이스를 잡아내는 방법을 썼다. -recordFailure: 메소드는 그냥 간단하게 문자열을 테스트 케이스로 전달한다:
Xcode, Xcode 서버와 통합
XCTest의 최고 장점은 놀라울 정도로 Xcode IDE와 통합하기 좋다는 것이다. Xcode6과 Xcode6 서버와 함게 작업하면 더욱 빛을 발한다. 이 강력한 결합력은 생산성을 증진시키는데에도 큰 몫을 한다.
초점
테스트 클래스에서 한 테스트나 여러 테스트를 하고 있을 동안, 왼편 라인 넘버 옆에 있는 작은 다이아몬드는 특정 테스트나 테스트 집합을 실행시켜준다.
테스트에 실패하면 빨간색으로 되고:
성공하면 초록색이 된다:
^⌥⌘G 단축키는 마지막 테스트를 다시 돌려볼 수 있게 해주는데, 자주 사용하게 될 것이다. 다이아몬드를 클릭하고, 우리가 테스트를 변경하면, 키보드에 손 델 필요없이 간편하게 다시 테스트를 돌려볼 수 있다. 디버깅 테스트시 아주 유용하다.
네비게이터
(Xcode 왼쪽 창에 있는) 네비게이터는 Test Navigator라는 것인데, 클래스별로 모든 테스트를 묶어 보여준다:
그룹 테스트나 개별 테스트는 이 UI로부터 시작할 수도 있다. 더 유용한 점은 네비게이터 하단의 세번째 아이콘을 활성화시켜 실패한 테스트만 보여주게도 할 수 있다:
이어지는 통합
우리의 Xcode 서버는 github의 새 커밋이 들어올때 자동적으로 프로젝트를 체크한다. 우리는 스태틱 어널라이저를 실행하고 iPod touch나 다른 iOS 시뮬레이터에서 모든 테스트를 돌린 뒤 마지막으로 다운받을 수 있는 Xcode 아키브(archive)를 생성하도록 했다.
Xcode6에서는 Xcode 서버의 이 기능들이 복잡한 프로젝트에까지도 꽤 유용하게 쓰인다. 우리는 커스텀 트리거를 가지고 있는데, 이것은 배포 브런치에서 Xcode 서버의 빌드 부분을 실행한다. 이 트리거 스크립트는 생성된 Xcode 아키브를 파일 서버에다 올려둔다. 이렇게 함으로서 버전별 아키브를 관리할 수 있다. UI팀은 파일 서버로부터 미리 컴파일된 특정 버전의 프레임워크를 내려받을 수 있다.
BDD와 XCTest
당신이 만약 BDD(behavior-driven development)에 익숙하다면, 우리의 네이밍 스타일이 이 방식(BDD)에 영감을 받았다는 것을 알 수 있을 것이다. 우리 중 몇명은 Kiwi라는 테스트 라이브러리를 사용해 보았고 자연스럽게 클래스나 메소드의 동작에 집중함을 느꼈을 것이다. 그러면 XCTest가 그 좋은 BDD 라이브러리를 대체할 수 있을까? 대답은 아니오 이다.
XCTest가 간편하다는 것에는 장단점이 분명 존재한다. 당신이 클래스를 생성하고 "test"라는 단어를 접두에 붙인 테스트 메소드를 만들어서 그렇게 해도 된다. 게다가 Xcode와 XCTest는 최고의 통합을 자랑한다. 한 테스트를 실행하기 위해 왼편의 다이아몬드를 누르면 되고, 실패한 테스트들을 ㅅ ㅟㅂ게 걸러볼 수 있으며, 또한 테스트의 리스트 중에 원하는 테스트로 쉽게 이동할 수도 있다.
불행히도 당신에게 이런것들을 새로 배우기에 꽤 부담스러울 수 있는 양이다. 우리는 XCTest와 개발/테스트하면서 어떠한 장애물도 만나지 않았으나 종종 더 편하게 사용해왔다. XCTest 클래스는 일반 클래스처럼 보이지만, BDD 테스트 구조는 nested context가 있다. 이것은 테스트시 nested context를 만드는 것을 잊어버릴 수도 있다. nested context는 개별 테스트를 간단하게 하면 더 많은 특정 시나리오를 만들어내야한다. 물론 XCTest에서도 그렇긴하다. 예를들어 몇 테스트를 위해 커스텀된 초기화 메소드를 호출함우로써 말이다. 이것의 단지 편리함 때문만은 아니다.
BDD 프레임워크의 추가적인 기능이 얼마나 중요한지는 프로젝트의 크기에 따라 알게될 것이다. 우리의 결로은 다음과 같다. XCTest는 작은 사이즈나 중간 사이즈의 프로젝트에 적합하나, 큰 사이즈의 프로젝트에는 Kiwi나 Specta 같은 BDD 프레임워크를 사용하는 것이 더 낫다.
요약
XCTest가 옳바른 선택일까? 당신의 프로젝트에 따라 판단해야한다. 우리는 KISS의 부분으로 XCTest를 선택했고—다르게 해보고 싶었던 위시리스트를 가진다. XCTest는 우리가 어느정도 절충해야 하지만, 그 역할을 잘 한다. 그러나 다른 프레임워크에서는 다른 것들도 절충해야할 것이다.








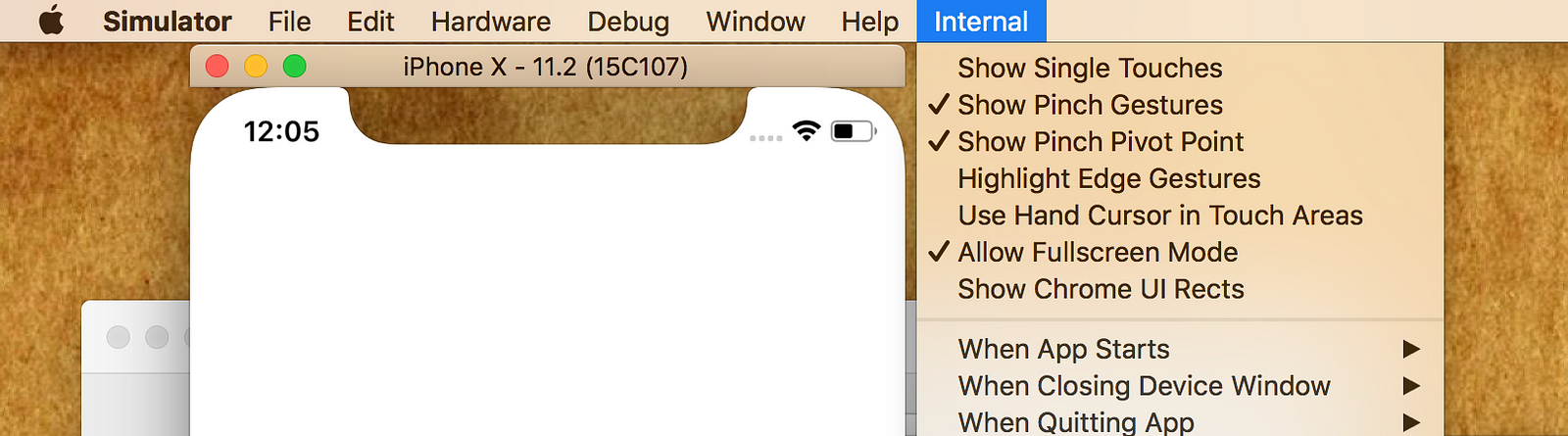































 PushController.h
PushController.h








































